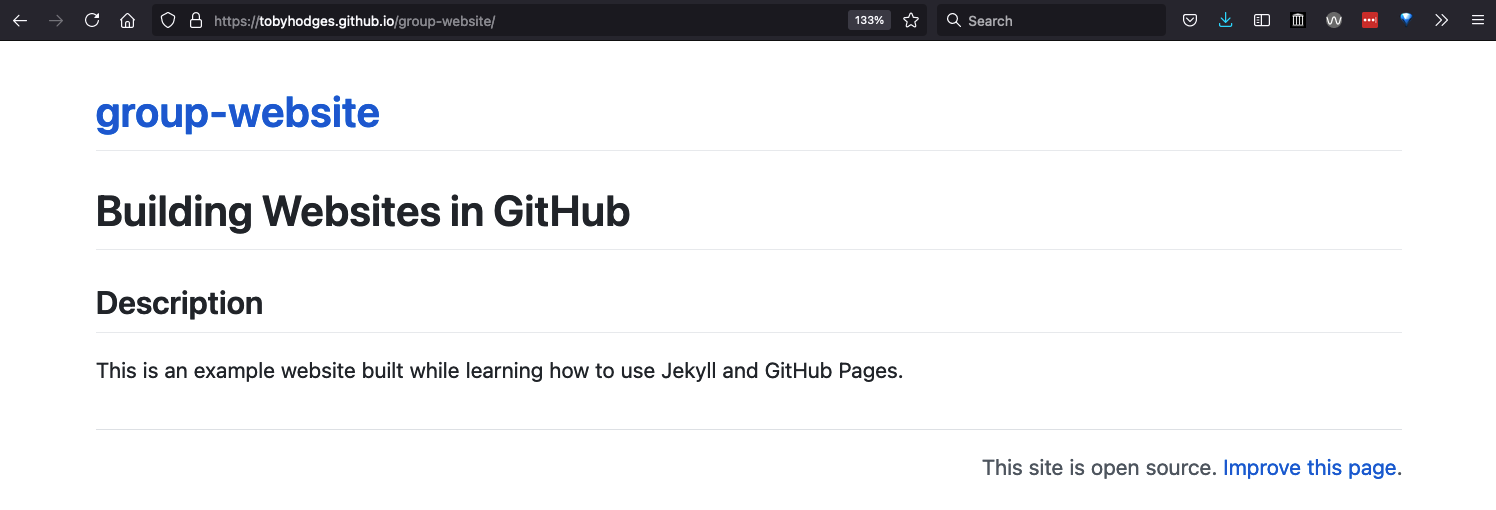Hosting Websites on GitHub
Last updated on 2022-11-15 | Edit this page
Estimated time: 40 minutes
Now that you know how to create Markdown files, let’s see how to turn them into Web pages. GitHub has a service just for that called GitHub Pages.
Overview
Questions
- How do I publish my page or a website on the Web via GitHub?
Objectives
- Publish Markdown files as HTML on the Web with GitHub Pages
Publishing a Website With GitHub Pages
GitHub Pages is a free website hosting service by GitHub that takes files (Markdown, HTML, CSS, JavaScript, etc.) from your GitHub repository which is configured as a website, optionally runs the files through a build process, combines them and publishes them as a website. Any changes you do to the files in your website’s GitHub repository will be rendered live in the website.
There are other services available to create and publish websites but one of the main advantages of GitHub Pages is that you can version control your website and therefore keep track of all your changes. This is particularly helpful for collaborating on a project website. GitLab offers very similar services but GitHub pages is the simplest approach.
Let’s continue from the GitHub repository we have created in the
previous episode. One important file you should already have is
README.md, which will become the homepage of your project
website (until we add the index file later on).
Enabling GitHub Pages
In order to tell GitHub that your repository contains a website that needs rendering you need to configure GitHub Pages settings. You can do so from your repository’s Settings page, as explained below.
You may have noticed that when we created our repository in previous
episode, by default GitHub created a branch called main and
stored our files there. We now need to tell GitHub Pages that this
branch contains our website files.
What Is a Branch?
You may have never heard about Git branches and wonder what they are.
A branch is one version of your project (the files in your repository)
that can contain its own set of commits - you can have many branches
(versions) of your repository. The default branch automatically created
with a new github repository is called main.
- Click on the repository’s
Settingstab (the one with the little cog/gear icon) as shown on the figure below:
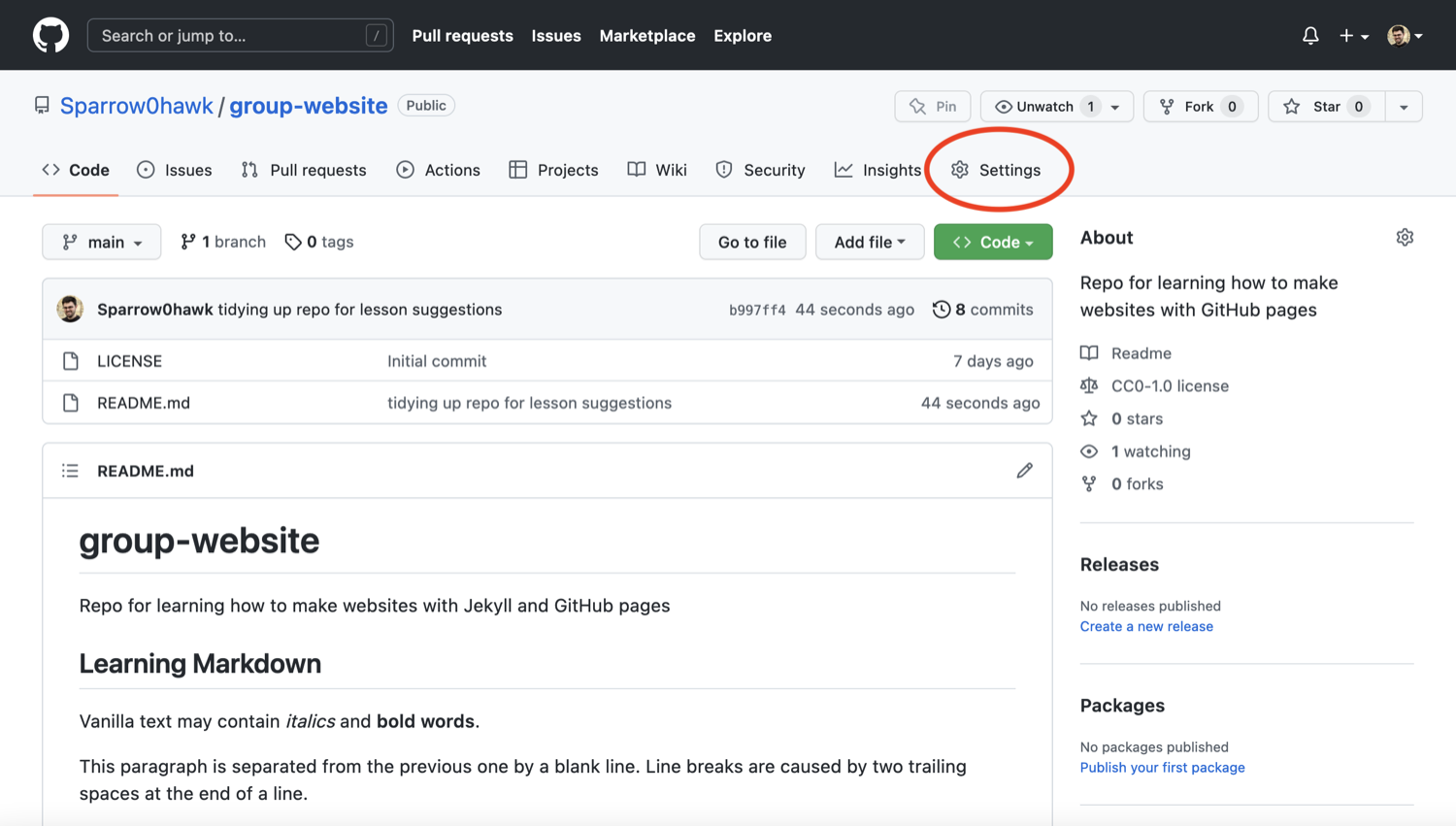
- On the menu on the left hand side, click on
Pages
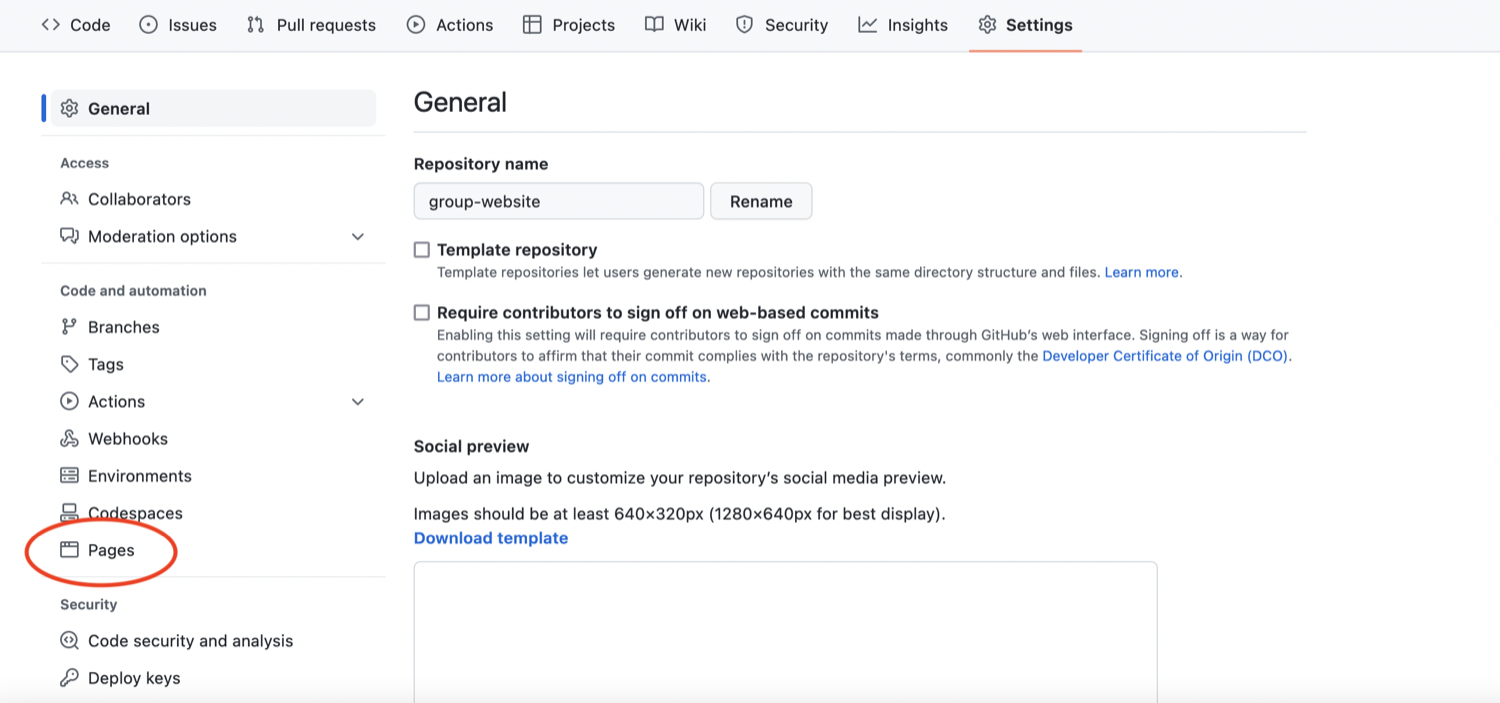
- You will see that the GitHub Pages settings are currently disabled.
Select branch
mainto tell GitHub which branch to use as a source and clickSaveto enable GitHub Pages for this repository.
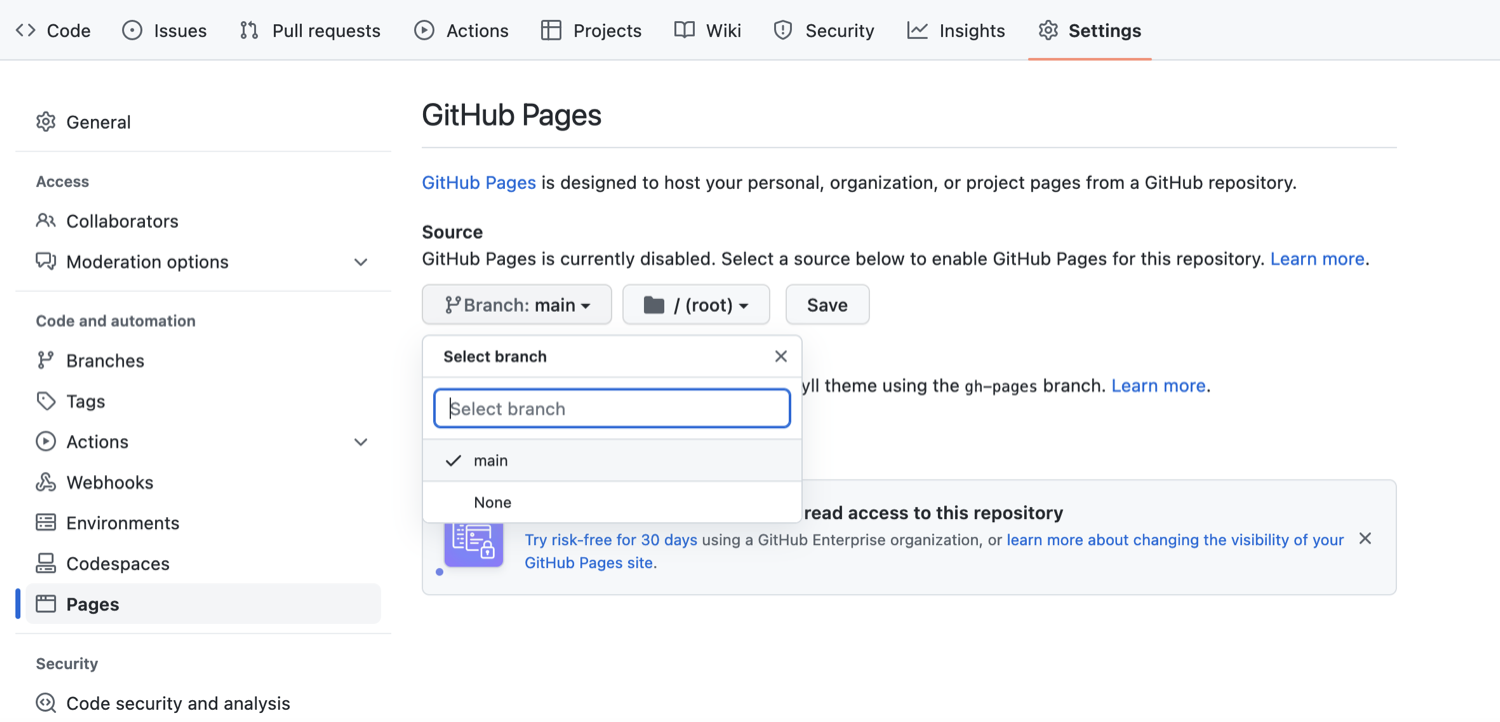
- The link to your repository’s website will appear in the highlighted box above. If you click the link - your default browser will open and show your project website. If this does not happen, you should manually open your favourite web browser and paste the URL.

- It may take a while (from a few seconds to a few minutes) for GitHub to compile your website (depending on GitHub’s availability and the complexity of your website) and it may not become visible immediately. You will know it is ready when the link appears in green box with a “tick” in front of the web address (as shown in the figure below).
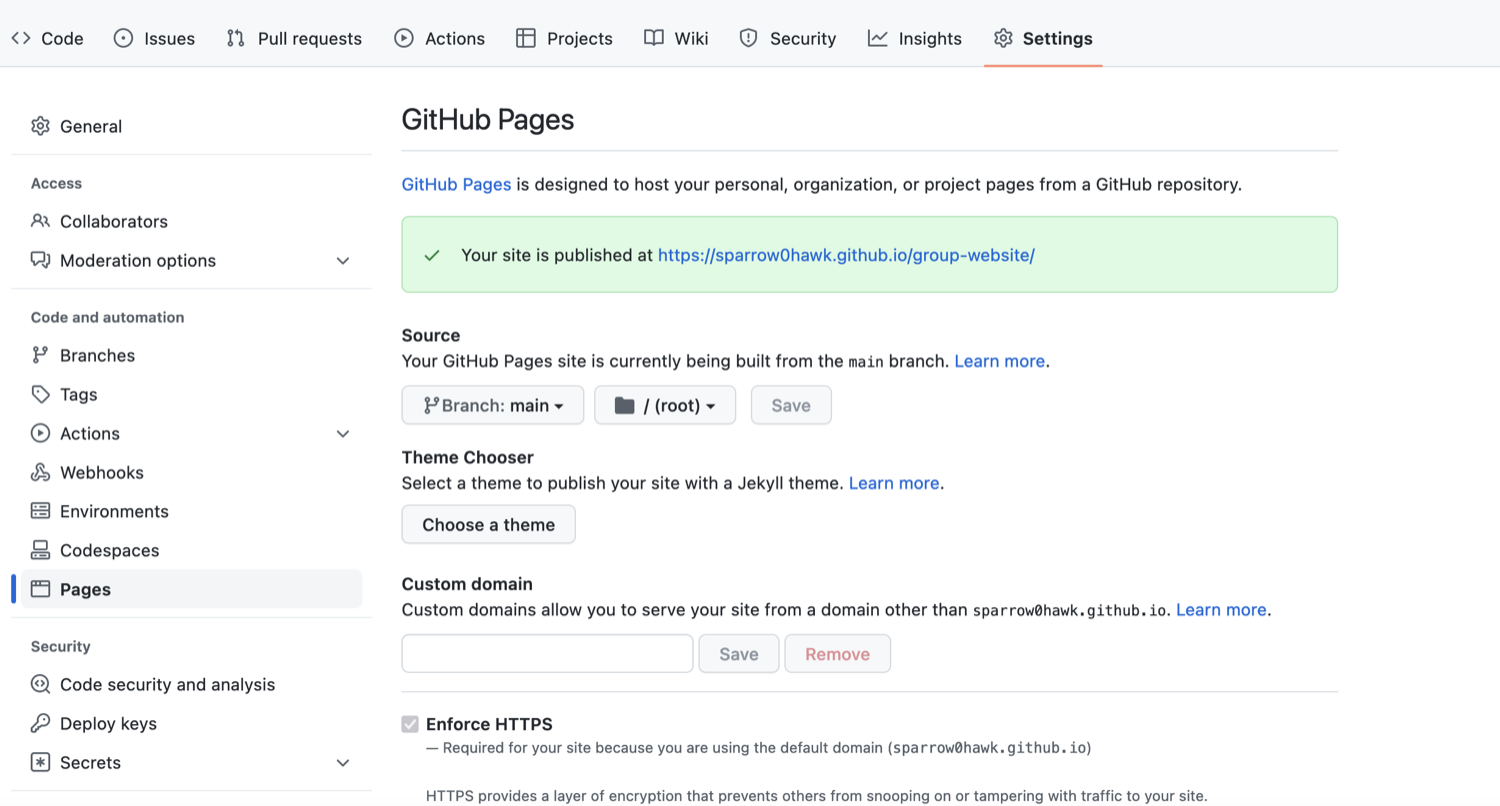
- Once ready, you should see the contents of the
README.mdfile that we created earlier, rendered as a website.
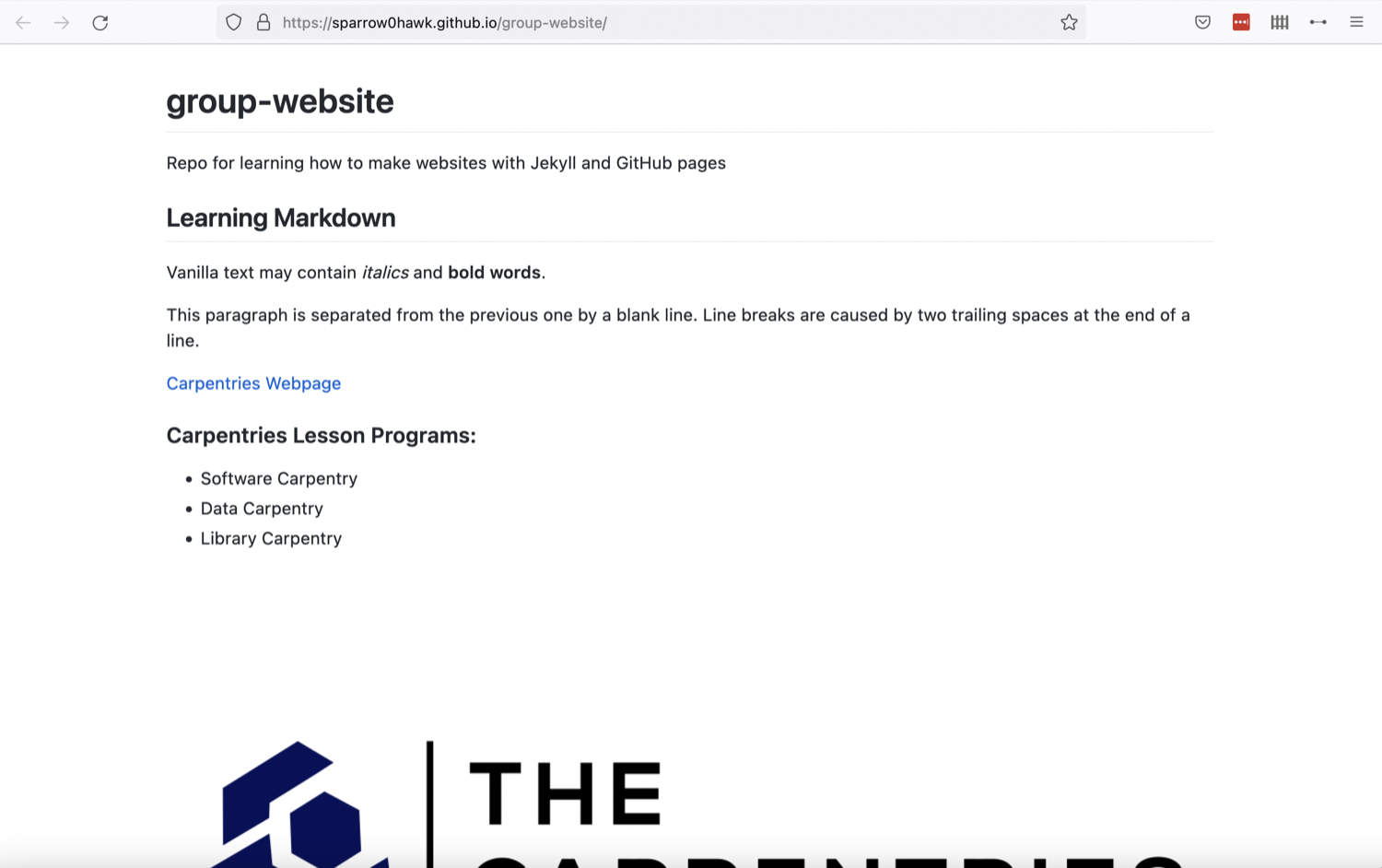
Using Branch gh-pages for
Websites
By convention, GitHub Pages uses branch called gh-pages
to look for the website content. By creating a branch with that name,
you implicitly tell GitHub that you want your content published and you
do not need to configure GitHub Pages in Settings. Once you
create gh-pages from your current branch (typically
main, created by default when you created the repository),
you can then choose to delete the other branch to avoid any confusion
about where your content is stored.
Either of the above two approaches to turning a repository to a
website will give you the same result - the gh-pages
approach is perhaps more common as it favours convention over
configuration.
Understanding GitHub Pages’ URLs
You may have noticed a slightly strange URL for your website appearing in that green box with a “tick” in front of it. This URL was generated by GitHub Pages and is not random. It is formatted as ‘https://GITHUB_USERNAME.github.io/REPOSITORY_NAME’ and is formed by appending:
- your GitHub username or organisation name under which the repository is created (GITHUB_USERNAME)
- ‘.github.io/’ (GitHub’s web hosting domain)
- the repository name (REPOSITORY_NAME)
Because the repository name is unique within one’s personal or organisational GitHub account - this naming convention gives us a way of neatly creating Web addresses for any GitHub repository without any conflicts.
Customising Domain
GitHub Pages supports using custom domains, or changing your site’s URL from the default ‘https://GITHUB_USERNAME.github.io/REPOSITORY_NAME’ to any domain you own. Check out the documentation on configuring a custom domain for your GitHub Pages site.
Making Your Pages More Findable
On the right hand side of your repository on GitHub, you can see the
details of your repository under ‘About’. It is good practice to update
your repository details with a brief description. This is also a place
where you can put your repository’s Web URL (as not everyone will have
access to your repository’s Settings to find it) and add
descriptive topics or tags about the content or technologies used in
your repository or project.
You can edit the details of your repository by clicking on the little cog/gear button as shown on the figure below.
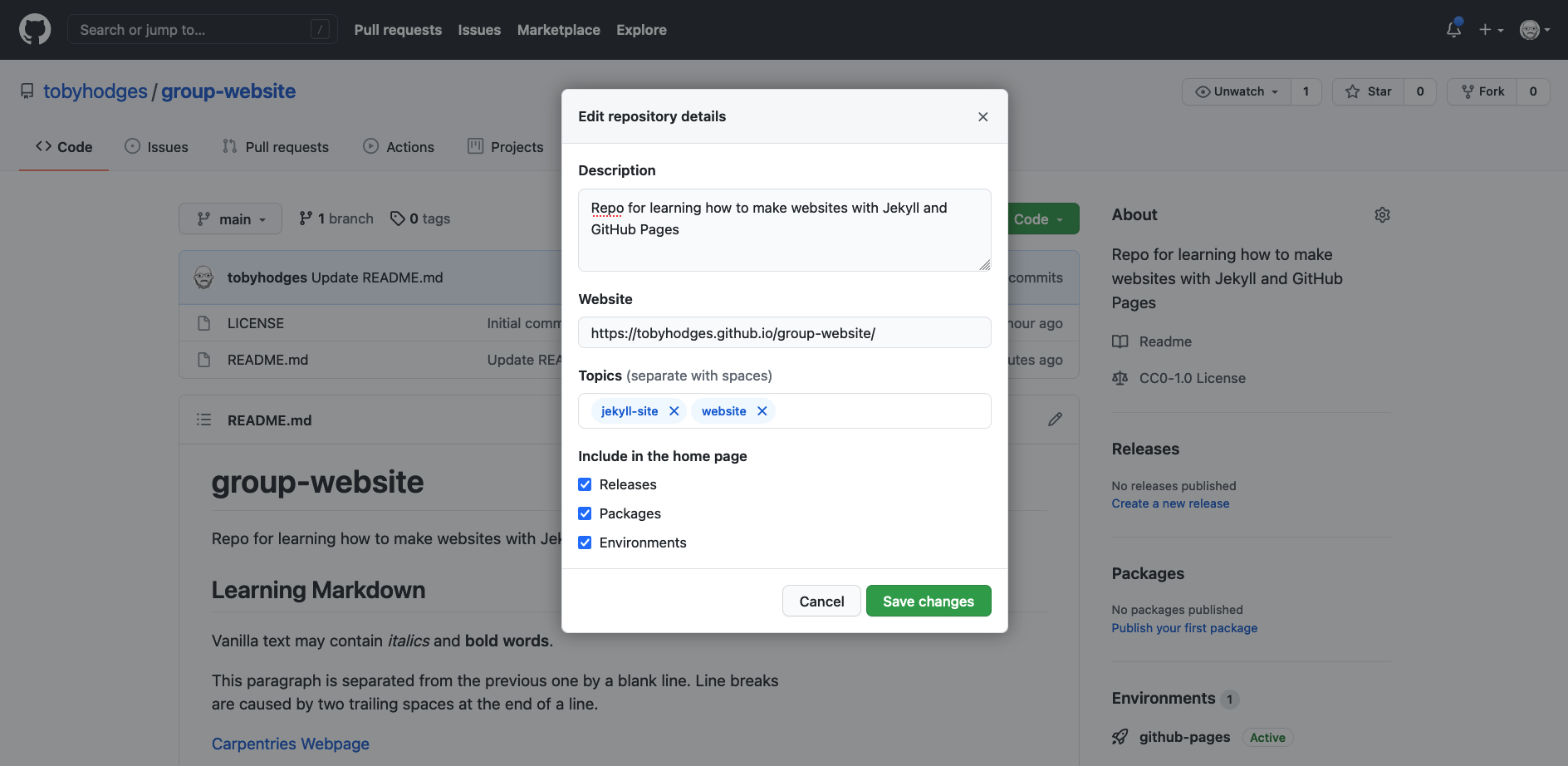
By doing this, you add a link to the repository’s website on your repository’s landing page and anyone (including yourself) can access it quickly when visiting your GitHub repository.
Index Page
Up to now, the content of your webpage is identical to what visitors
to your repository on GitHub will see in the project’s
README.md file. It is often better to have different
content in the homepage of your site - aimed at visitors to the website
- than in the README, which is supposed to provide information about the
GitHub repository e.g. license information, local installation
instructions, the structure and configuration of the repository, list of
collaborators/authors, etc. By default, the homepage for a GitHub Pages
website is built from a file called index.md: in the
absence of a file with that name the “fallback” option is to use
README.md, which is why your homepage is currently being
built from that file.
To separate the contents of the repository’s README from the
website’s homepage, create a new file called index.md.
To create a new file from GitHub interface, click the
Add file button and select Create new file
from the dropdown.
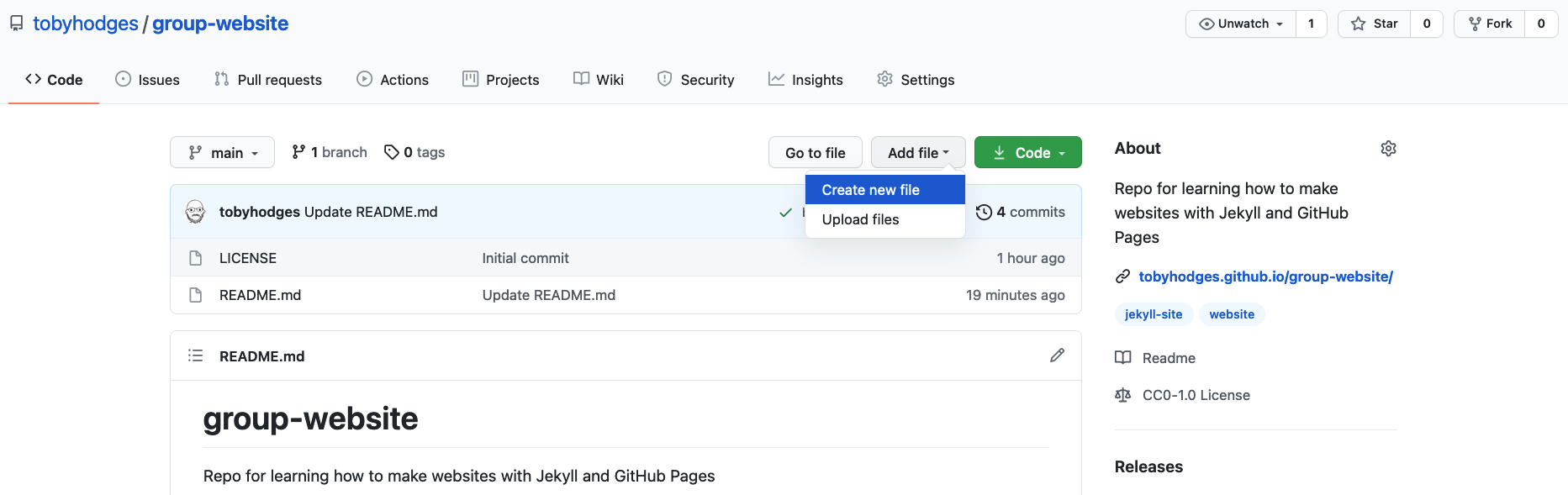
Next, type some text into index.md. As shown below add a
first level header that says
Building Websites in GitHub.
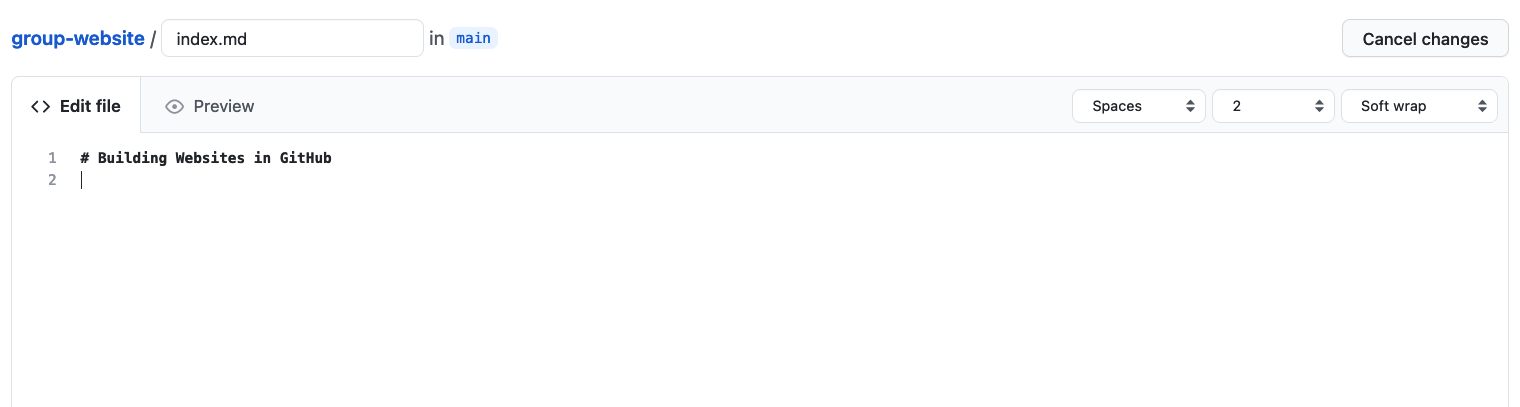
We are now ready to start adding more content to our website. Let’s do some exercises.
Exercise: Add New Content to the Website
Add a new section ‘Description’ to file index.md and add
some description.
- From the GitHub interface, edit file
index.mdand add a new section calledDescriptionto it, with some text about the project. - View the changes on the website.
Both the pages built from README.md and
index.md have been served to us at the “root” of our site:
the page we see when we point our browser to
https://YOURUSERNAME.github.io/REPONAME/. The actual name
of this page is index.html (navigate to
https://YOURUSERNAME.github.io/REPONAME/index.html to see
this for yourself), i.e. the file index.md is converted
by Jekyll to a page called index.html.
As more Markdown files are added to your repository, the same process
will automatically occur for those files too. For example, a file called
contact.md will be converted to contact.html
and cake-recipes.md will become
cake-recipes.html. However, unlike the special
index.html file, which Web servers look for as the default
“landing page” to display when handling a request for a URL with a
trailing forward slash, we must request these pages by name when we want
to view them on the Web. Continuing with the above examples, if we
wanted to visit the cake-recipes.html page, we would need
to point our browser at
https://YOURUSERNAME.github.io/REPONAME/cake-recipes.html,
and https://YOURUSERNAME.github.io/REPONAME/contact.html
for the page built from contact.md.
However, when linking between pages of the same site
(relative linking), GitHub Pages allows us to refer to the name
of the original Markdown file, and handles the URL conversion for us.
This means that, to link to cake-recipes.html from
index.html, we can write a link such as
[Read our recipe for Triple Chocolate Raspberry Surprise Cake and more](cake-recipes.md)
and Jekyll will convert this to the appropriate URL. (It won’t write or
bake the recipe for us, unfortunately.) Relative links can point to
files in other directories too:
recipes/chocolate-salted-caramel-pudding.md and
../local-dentists.md are both valid link targets (assuming
the relevant files exist in your repository).
Exercise: Create Links Between Pages
Create a new file about.md and link to it from
index.md.
- From the GitHub interface, create a new Markdown file called
about.mdand add some content to it. - Add a link to
about.mdfromindex.md. - View the changes on the website.
- Create a new file called
about.mdfrom the GitHub interface: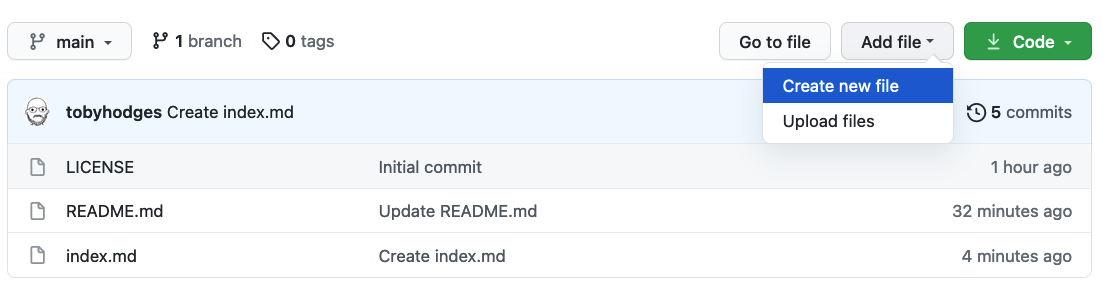 Edit
Edit about.mdfile to look something like:
MARKDOWN
# About
## Project
This research project is all about teaching you how to create websites with GitHub pages.
## Funders
We gratefully acknowledge funding from the XYZ Founding Council, under grant number 'abc'.
## Cite us
You can cite the project as:
> *The Carpentries 2019 Annual Report. Zenodo. https://doi.org/10.5281/zenodo.3840372*
## Contact us
- Email: [team@carpentries.org](mailto:team@carpentries.org)
- Twitter: [@thecarpentries](https://twitter.com/thecarpentries)Note how we used various Markdown syntax: quoted text
(>), italic font (*) and external links (a
combination of square [] and round brackets ()
containing the link text and mailto or regular Web URLs
respectively).
- Edit
index.mdto add a link toabout.md.
MARKDOWN
# Building Websites in GitHub
## Description
This is an example website built while learning how to use Jekyll and GitHub Pages.
More details about the project are available from the [About page](about).- Go to your website and click the link to ‘About’ page. It should
look like:
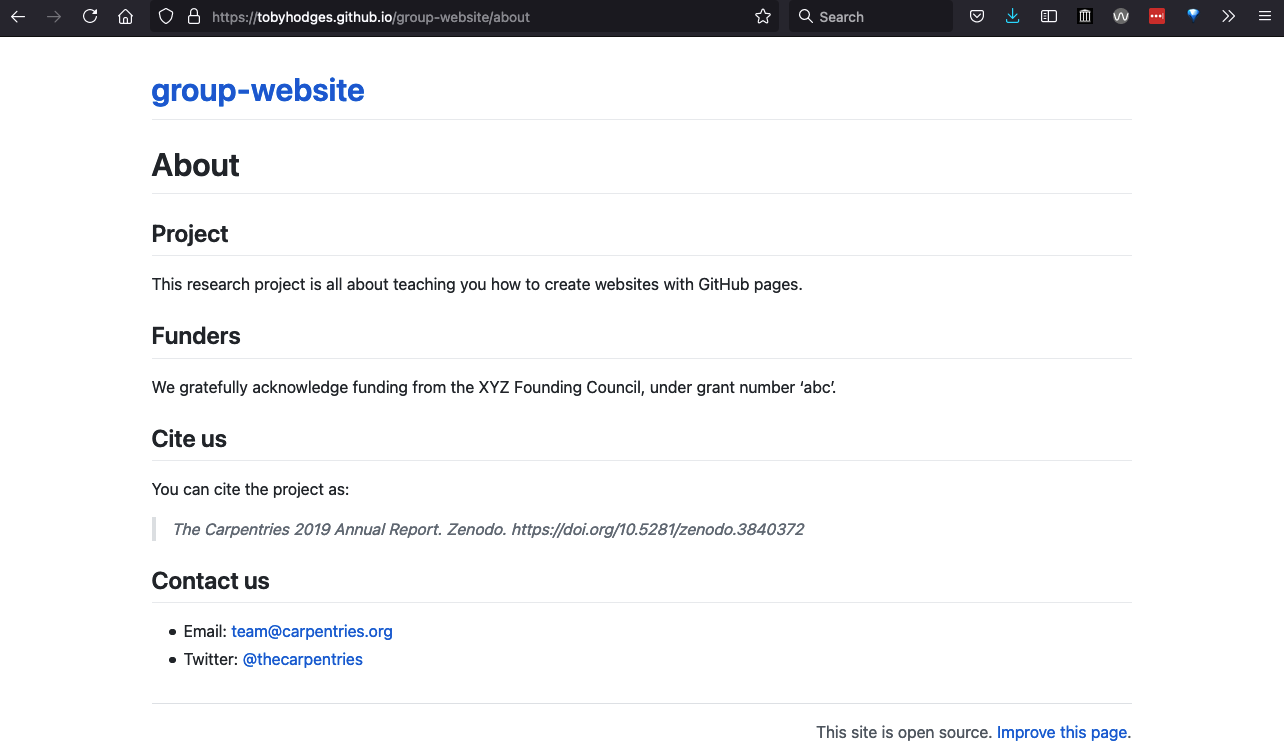
Note that the URL has ‘/about’ appended to it - you can use this URL to access the ‘About’ page directly.
Key Points
- GitHub Pages is a static site hosting service that takes files in various formats (Markdown, HTML, CSS, JavaScript, etc.) straight from a repository on GitHub, runs them through its website engine Jekyll, builds them into a website, and publishes them on the Web
- By convention, if you create a branch called
gh-pagesin your repository, it will automatically be published as a website by GitHub - You can configure any branch of a repository to be used for website
(it does not have to be
gh-pages) - GitHub publishes websites on special URLs formatted as ‘https://GITHUB\_USERNAME.github.io/REPOSITORY\_NAME’