Trabajando con archivos y directorios
Last updated on 2023-04-24 | Edit this page
Overview
Questions
- ¿Cómo puedo crear, copiar y eliminar archivos y directorios?
- ¿Cómo puedo editar archivos?
Objectives
- Crear una jerarquía de directorios que coincida con un diagrama dado.
- Crear archivos en esa jerarquía usando un editor o copiando y renombrando archivos existentes.
- Mostrar el contenido de un directorio utilizando la línea de comandos.
- Eliminar archivos y/o directorios específicos.
Ahora sabemos cómo explorar archivos y directorios, pero ¿cómo los
creamos en primer lugar? Volvamos a nuestro directorio
data-shell en Desktop y utilicemos el comando
ls -F para ver lo que contiene:
OUTPUT
/Users/nelle/Desktop/data-shellOUTPUT
creatures/ molecules/ pizza.cfg
data/ north-pacific-gyre/ solar.pdf
Desktop/ notes.txt writing/Creemos un nuevo directorio llamado thesis usando el
comandomkdir thesis (que no genera una salida):
Como su nombre sugiere, mkdir significa “make
directory”, que significa “crear directorio” en inglés. Dado que
thesis es una ruta relativa (es decir, no inicia con una
barra oblicua /), el nuevo directorio se crea en la carpeta
de trabajo actual:
OUTPUT
creatures/ north-pacific-gyre/ thesis/
data/ notes.txt writing/
Desktop/ pizza.cfg
molecules/ solar.pdfDos maneras de hacer lo mismo
Usar la terminal para crear un directorio no es diferente de usar un
navegador de archivos gráfico. Si abres el directorio actual utilizando
el explorador de archivos gráfico de tu sistema operativo, el directorio
thesis aparecerá allí también. Si bien son dos formas
diferentes de interactuar con los archivos, los archivos y los
directorios con los que trabajamos son los mismos.
Buena nomenclatura para archivos y directorios
Usar nombres complicados para archivos y directorios pueden hacer tu vida muy complicada cuando se trabaja en la línea de comandos. Te ofrecemos algunos consejos útiles para nombrar tus archivos de ahora en adelante.
- No uses espacios en blanco.
Los espacios en blanco pueden hacer un nombre más significativo,
pero, dado que se utilizan para separar argumentos en la línea de
comandos, es mejor evitarlos en nombres de archivos y directorios.
Puedes utilizar - o_ en lugar de espacios en
blanco.
- No comiences el nombre con un
-(guión).
Los comandos tratan a los nombres que comienzan con -
como opciones.
- Utiliza únicamente letras, números,
.(punto),-(guión) y_(guión bajo).
Muchos otros caracteres tienen un significado especial en la línea de comandos y los aprenderemos durante esta lección. Algunos sólo harán que tu comando no funcione, otros pueden incluso hacer que pierdas datos.
Si necesitas referirte a nombres de archivos o directorios que tengan
espacios en blanco u otro carácter no alfanumérico, se debe poner el
nombre entre comillas dobles ("").
Dado que acabamos de crear el directorio thesis, aún se
encuentra vacío:
Cambiemos nuestro directorio de trabajo a thesis
usandocd, y a continuación, ejecutemos un editor de texto
llamado Nano para crear un archivo denominado
draft.txt:
¿Qué editor usar?
Cuando decimos, “nano es un editor de texto”, realmente
queremos decir “texto”: sólo funciona con datos de caracteres simples,
no con tablas, imágenes o cualquier otro formato amigable con el
usuario. Lo utilizamos en ejemplos porque es un editor muy sencillo que
permite funciones muy básicas. Sin embargo, por estas mismas cualidades,
podría ser insuficiente para necesidades de la vida real. En los
sistemas Unix (como Linux y Mac OS X) muchos programadores utilizan Emacs o Vim (ambos requieren más tiempo para
familiarizarse con ellos), o un editor gráfico como Gedit. En Windows puedes
utilizar Notepad ++.
Windows también tiene un editor interno llamado notepad que
se puede ejecutar desde la línea de comandos de la misma manera que
nano para los propósitos de esta lección.
Sea cual sea el editor que uses, necesitarás saber dónde busca y guarda archivos. Si lo inicias desde la terminal, usará (probablemente) el directorio de trabajo actual como ubicación predeterminada. Si utilizas el menú de inicio de tu computadora puede ser que los archivos se guarden en tu Desktop o el directorio de Documentos. Puedes cambiar de directorio destino navegando a otro directorio la primera vez guardes el archivo usando “Guardar como …”.
Escribamos algunas líneas de texto. Una vez que estemos contentos con
nuestro texto, podemos presionar Ctrl-O (presiona la tecla
Ctrl o Control y, mientras la mantienes presionada, oprime la tecla O)
para escribir nuestros datos en el disco (se nos preguntará en qué
archivo queremos guardar esto: presiona Enter para aceptar
el valor predeterminado sugerido draft.txt).
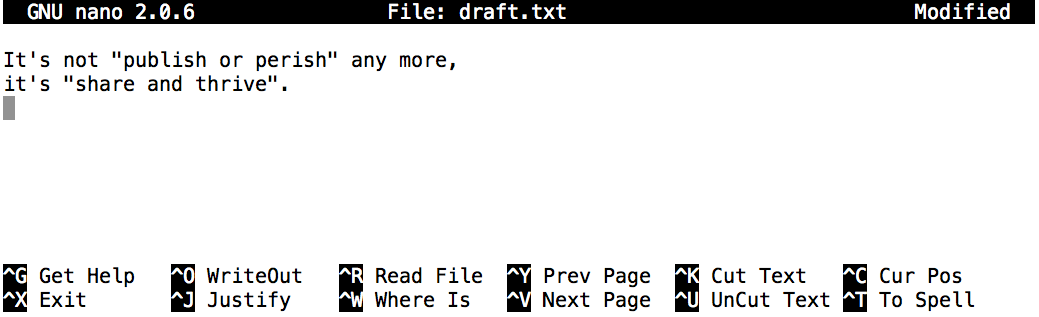
Una vez que nuestro archivo está guardado, podemos usar
Ctrl-X para salir del editor y volver a la terminal.
Tecla Control, Ctrl o ^
La tecla Control también se denomina tecla “Ctrl”. Hay varias maneras de indicar el uso de la tecla Control. Por ejemplo, una instrucción para presionar la tecla Control y, mientras la mantienes pulsada, presionar la tecla X, puede ser descrita de cualquiera de las siguientes maneras:
Control-XControl+XCtrl-XCtrl+X^XC-x
En nano, a lo largo de la parte inferior de la pantalla se lee
^G Get Help ^O WriteOut. Esto significa que puedes usar
Control-G para obtener ayuda yControl-O para
guardar tu archivo.
nano no deja ninguna salida en la pantalla después de
que salir del programa, pero ls ahora muestra que hemos
creado un archivo llamadodraft.txt:
OUTPUT
draft.txtLimpiemos un poco ejecutando rm draft.txt:
Este comando elimina archivos (rm es la abreviatura de
“remove”, “remover” en inglés). Si ejecutamos ls de nuevo,
la salida estará vacía una vez más, indicándonos que nuestro archivo ha
desaparecido:
Eliminar es para siempre
La terminal de Unix no tiene una papelera de reciclaje desde donde podamos restaurar archivos eliminados (aunque la mayoría de las interfaces gráficas de Unix sí lo tienen). En su lugar, cuando eliminamos archivos, los mismos se desvinculan del sistema de archivos para que su espacio de almacenamiento en disco pueda ser reciclado. Existen herramientas para encontrar y recuperar archivos eliminados, pero no hay garantía de que funcionen en todas las situaciones, ya que la computadora puede reciclar el espacio en disco del archivo en cuestión inmediatamente, perdiéndose de manera permanente.
Creemos de nuevo el archivo y después subamos un directorio a
/Users/nelle/Desktop/data-shell usando
cd ..:
OUTPUT
/Users/nelle/Desktop/data-shell/thesisOUTPUT
draft.txtSi tratamos de eliminar todo el directorio thesis usando
rm thesis, obtenemos un mensaje de error:
ERROR
rm: cannot remove `thesis': Is a directoryEsto ocurre porque rm normalmente trabaja sólo con
archivos, no con directorios.
Para realmente deshacernos de thesis también debemos
eliminar el archivo draft.txt. Podemos hacer esto con la
opción recursiva
para rm:
Un gran poder conlleva una gran responsabilidad
Eliminar los archivos en un directorio recursivamente puede ser una
operación muy peligrosa. Si nos preocupa lo que podríamos eliminar,
podemos añadir la opción “interactiva” -i a
rm, que nos pedirá confirmar cada paso.
BASH
$ rm -r -i thesis
rm: descend into directory ‘thesis'? y
rm: remove regular file ‘thesis/draft.txt'? y
rm: remove directory ‘thesis'? yEsto elimina todo el contenido en el directorio y después el directorio mismo, preguntando en cada paso para que se confirme la eliminación.
Vamos a crear el directorio y el archivo una vez más. (Ten en cuenta
que esta vez estamos ejecutando nano con la ruta de acceso
thesis/draft.txt, en lugar de ir al directorio
thesis y ejecutar nano en
draft.txt.)
OUTPUT
/Users/nelle/Desktop/data-shellOUTPUT
draft.txtdraft.txt no es un nombre particularmente informativo,
así que cambiemos el nombre del archivo usando el comando
mv, que es la abreviatura de “move” (mover):
El primer parámetro dice a mv lo que estamos
“moviendo”“, mientras que el segundo indica a dónde hay que moverlo. En
este caso estamos moviendo thesis/draft.txt a
thesis/quotes.txt, que tiene el mismo efecto que cambiar el
nombre del archivo. Como esperamos, ls nos muestra que
thesis ahora contiene un archivo llamado
quotes.txt:
OUTPUT
quotes.txtHay que tener cuidado al especificar el nombre del archivo destino,
ya que mv remplaza silenciosamente cualquier archivo
existente con el mismo nombre, provocando pérdida de datos. Un indicador
adicional, mv -i (o mv --interactive), se
puede utilizar para hacer que mv te pida confirmación antes
de sobrescribir.
Sólo por el gusto de la consistencia, mv también
funciona en directorios, es decir, no existe un comando separado
mvdir. Vamos a mover quotes.txt al directorio
de trabajo actual. Utilizamos mv una vez más, pero esta vez
sólo usaremos el nombre de un directorio como el segundo parámetro para
indicar a mv que queremos mantener el nombre de archivo,
pero poner el archivo en algún lugar nuevo. (es por eso que el comando
se llama “mover”.) En este caso, el nombre de directorio que usamos es
el nombre de directorio especial . que mencionamos
anteriormente.
El resultado es mover el archivo desde el directorio en el que estaba
en el directorio de trabajo actual. ls ahora nos muestra
que thesis está vacío:
Además, ls con un nombre de archivo o un nombre de
directorio como parámetro sólo lista ese archivo o directorio. Podemos
usar esto para ver que quotes.txt todavía está en nuestro
directorio actual:
OUTPUT
quotes.txtEl comando cp funciona muy bien comomv,
excepto que copia un archivo en lugar de moverlo. Podemos comprobar que
hizo lo correcto usando ls con dos rutas como parámetros —
como la mayoría de los comandos Unix, ls puede recibir
múltiples rutas a la vez:
OUTPUT
quotes.txt thesis/quotations.txtPara probar que hicimos una copia, eliminemos el archivo
quotes.txt del directorio actual y después ejecutemos el
mismo ls de nuevo.
ERROR
ls: cannot access quotes.txt: No such file or directory
thesis/quotations.txtEsta vez el error nos dice que no se puede encontrar
quotes.txt en el directorio actual, pero encuentra la copia
en thesis que no hemos borrado.
¿Qué hay en un nombre?
Tal vez notaste que todos los nombres de los archivos de Nelle son
“algo punto algo”, y en esta parte de la lección, usamos siempre la
extensión .txt. Esto es sólo una convención: podemos llamar
a un archivo mythesis o casi cualquier cosa que queramos.
Sin embargo, la mayoría de la gente usa nombres de dos partes para que
sea más fácil (para ellos y sus programas) diferenciar entre tipos de
archivos. La segunda parte de este nombre se llama la extensión
de nombre de archivo e indica qué tipo de datos contiene el
archivo: .txt señala un archivo de texto sin formato,
.pdf indica un documento PDF, .cfg es un
archivo de configuración lleno de parámetros para algún programa,
.png es una imagen PNG, y así sucesivamente.
Esto es sólo una convención, aunque una importante. Los archivos contienen solo bytes: depende de nosotros y de nuestros programas interpretar esos bytes de acuerdo a las reglas para archivos de texto, documentos PDF, archivos de configuración, imágenes, etc.
Nombrar una imagen PNG de una ballena como whale.mp3 no
lo convierte mágicamente en una grabación del canto de las ballenas,
aunque podría hacer que el sistema operativo intente abrirlo
con un reproductor de música cuando alguien hace doble clic en él.
Cambiando el nombre de archivos
Supón que has creado un archivo .txt en tu directorio
actual para incluír una lista de las pruebas estadísticas que necesitas
hacer para analizar tus datos, y lo llamarás:
statstics.txt
Después de crear y guardar este archivo, te das cuenta de que has escrito mal el nombre del archivo. Si deseas corregir el error, ¿cuál de los siguientes comandos podrías utilizar para hacerlo?
cp statstics.txt statistics.txtmv statstics.txt statistics.txtmv statstics.txt .cp statstics.txt .
- No. Mientras esto crearía un archivo con el nombre correcto, el archivo con nombre incorrecto todavía existiría en el directorio y necesitaría ser borrado.
- Sí, esto funcionaría para renombrar el archivo.
- No, el punto (.) indica dónde mover el archivo, pero no proporciona un nuevo nombre de archivo; no pueden crearse nombres de archivo idénticos.
- No, el punto (.) indica dónde copiar el archivo, pero no proporciona un nuevo nombre de archivo; no pueden crearse nombres de archivo idénticos.
Moviendo y copiando
¿Cuál es la salida del último comando ls en la secuencia
que se muestra a continuación?
OUTPUT
/Users/jamie/dataOUTPUT
proteins.datBASH
$ mkdir recombine
$ mv proteins.dat recombine
$ cp recombine/proteins.dat ../proteins-saved.dat
$ lsproteins-saved.dat recombinerecombineproteins.dat recombineproteins-saved.dat
Comenzamos en el directorio /Users/jamie/data y creamos
una nueva carpeta llamada recombine. La segunda línea mueve
(mv) el archivo proteins.dat a la nueva
carpeta (recombine). La tercera línea hace una copia del
archivo que acabamos de mover. La parte difícil aquí es en dónde se
copió el archivo. Recuerda que .. significa “subir un
nivel”, por lo que el archivo copiado ahora está en
/Users/jamie. Observa que .. se interpreta con
respecto al directorio actual de trabajo, no con
respecto a la ubicación del archivo que se está copiando. Por lo tanto,
lo único que se mostrará usando ls (en /Users/jamie/data)
es la carpeta recombine.
- No, consulta la explicación anterior.
proteins-saved.datse encuentra en/Users/jamie - Sí
- No, consulta la explicación anterior.
proteins.datse encuentra en/Users/jamie/data/recombine - No, consulta la explicación anterior.
Proteins-saved.datse encuentra en/Users/jamie
Organización de directorios y archivos
Jamie está trabajando en un proyecto y nota que sus archivos no están muy bien organizados:
OUTPUT
analyzed/ fructose.dat raw/ sucrose.datLos archivos fructose.dat ysucrose.dat
contienen la salida de sus análisis. ¿Qué comando(s) cubierto(s) en esta
lección necesita ejecutar para que los comandos a continuación produzcan
la salida mostrada?
OUTPUT
analyzed/ raw/OUTPUT
fructose.dat sucrose.datCopiar con varios archivos
Para este ejercicio puedes probar los comandos del directorio
data-shell/data En el ejemplo que sigue, ¿qué hace
cp cuando se le dan varios nombres de archivo y un nombre
de directorio?:
En el siguiente ejemplo, ¿qué hace cp cuando se le dan
tres o más nombres de archivo?
OUTPUT
amino-acids.txt animals.txt backup/ elements/ morse.txt pdb/ planets.txt salmon.txt sunspot.txtSi se pasa como argumento más de un archivo seguido del nombre de un
directorio (siempre que el nombre del directorio sea el último
argumento), cp copia los archivos en el directorio
especificado.
Si se proveen tres nombres de archivo, cp arroja un
error porque espera un nombre de directorio como último argumento.
OUTPUT
cp: target ‘morse.txt' is not a directoryListado recursivo y por tiempo
El comando ls -R enumera el contenido de los directorios
recursivamente, es decir, enumera sus subdirectorios, subdirectorios
secundarios, etc. en orden alfabético en cada nivel. El comando
ls -t enumera los contenidos de acuerdo a la fecha y hora
del último cambio, empezando por los archivos o directorios modificados
más recientemente. ¿En qué orden muestra los archivos el comando
ls -R -t?
El comando ls -R enumera los directorios recursivamente
en orden cronológico de cada nivel, y los archivos en cada directorio
también son desplegados en orden cronológico.
Creación de archivos de una manera diferente
Hemos visto cómo crear archivos de texto usando el editor
nano. Ahora, intenta el siguiente comando en tu directorio
personal:
¿Qué hizo el comando touch? Cuando abre su directorio de inicio con el explorador de archivos GUI, ¿aparece el archivo?
Utilice
ls -lpara inspeccionar los archivos. ¿Qué tan grande esmy_file.txt?¿En que circunstancias desearía crear un archivo de esta manera?
- El comando touch genera un nuevo archivo llamado “my_file.txt” en tu
directorio home. Si te encuentras en tu directorio
home, puedes observar el archivo recién creado
utilizando
lsen la terminal. También puedes visualizar “my_file.txt” en tu explorados de archivos GUI. - Cuando inspeccionas el archivo con “ls -l”, nota que el tamaño de “my_file.txt” es 0 kb. En otras palabras, no contiene dato alguno. Si abres “my_file.txt” en un editor de texto, aparecerá en blanco.
- Algunos programas no generan nuevos archivos de salida, pero requieren archivos en blanco que ya se hayan generado. Cuando uno de estos programas es ejecutado, automáticamente busca un archivo existente para llenarlo con su salida. El comando touch te permite generar eficientemente archivos en blanco para que este tipo de programas puedan usarlos.
Pasar a la carpeta actual
Después de ejecutar los siguientes comandos, Jamie se da cuenta de
que puso los archivos sucrose.dat ymaltose.dat
en la carpeta incorrecta:
BASH
$ ls -F
raw/ analyzed/
$ ls -F analyzed
fructose.dat glucose.dat maltose.dat sucrose.dat
$ cd raw/Rellena los espacios en blanco para mover estos archivos a la carpeta de trabajo (es decir, en la que ella está actualmente):
Utilizando rm con seguridad
¿Qué ocurre cuando escribimos
rm -i thesis/quotations.txt? ¿Por qué querríamos esta
protección cuando usamos rm?
La opción -i provocará que se pregunte antes de eliminar un elemento. La terminal de Unix no cuenta con una papelera de reciclaje, así que todos los archivos que sean eliminados desaparecerán para siempre. Por medio de la opción -i tienes la oportunidad de revisar que sólo estés eliminando los archivos que realmente deseas borrar.
Copiar una estructura de carpetas sin archivos
Estás iniciando un nuevo experimento y te gustaría duplicar la estructura de archivos que utilizaste para tu experimento anterior, sin los archivos de datos para que puedas añadir los nuevos datos.
Suponte que la estructura de archivos está en una carpeta llamada
‘2016-05-18-data’, que contiene un directorio data.
data a su vez contiene dos carpetas denominadas
raw y processed, que contienen archivos de
datos. El objetivo es copiar la estructura de archivos de la carpeta
2016-05-18-data en una carpeta llamada
2016-05-20-data y eliminar los archivos de datos de el
directorio que acabas de crear.
¿Cuál de los siguientes conjuntos de comandos lograrían este objetivo? ¿Qué harían los otros comandos?
BASH
$ cp -r 2016-05-18-data/ 2016-05-20-data/
$ rm 2016-05-20-data/data/raw/*
$ rm 2016-05-20-data/data/processed/*El primer grupo de comandos logra este objetivo. Primero se crea una
copia recursiva de la carpeta data. Después, dos comandos
rm eliminan todos los archivos en los directorios
especificados. La terminal interpreta el caracter especial
* para incluír todos los archivos y subdirectorios.
El segundo grupo de comandos está en el orden incorrecto: intenta borrar archivos que aún no han sido copiados, seguido del comando recursivo que los copiaría.
El tercer grupo de comandos podría lograr el objetivo deseado, pero de una forma muy poco eficiente: el primer comando copia el directorio de forma recursiva, pero el segundo comando borra de forma interactiva, requiriendo confirmación antes de borrar cada archivo y directorio.
Key Points
-
cp old newcopia un archivo. -
mkdir pathcrea un nuevo directorio. -
mv old newmueve (renombra) un archivo o directorio. -
rm pathelimina un archivo. - El uso de la tecla Control puede ser descrito de muchas maneras,
incluyendo
Ctrl-X,Control-Xy^ X. - El shell no tiene una papelera de reciclaje o bote de basura: una vez que algo se elimina, se borra completamente.
- Dependiendo del tipo de trabajo que se requiera, puede ser necesario utilizar un editor de textos más poderoso que Nano.
