Repositorios remotos en GitHub
Última actualización: 2023-04-26 | Mejora esta página
Tiempo estimado: 30 minutos
Hoja de ruta
Preguntas
- ¿Cómo puedo compartir los cambios con otros en la web?
Objetivos
- Explica qué es un repositorio remoto y por qué es útil.
- Hacer push y pull en un repositorio remoto
Cuando se trabaja en colaboración con otras personas es cuando el sistema de control de versiones alcanza su pleno potencial. Ya hemos visto la mayor parte de las herramientas que necesitamos para ello, tan sólo nos falta ver cómo copiar los cambios realizados de un repositorio a otro.
Sistemas como Git ya nos permiten mover el trabajo realizado entre dos repositorios cualesquiera. Sin embargo, en la práctica es más sencillo establecer uno de ellos como repositorio central y tenerlo en la red en lugar de tu computadora particular. La mayoría de desarrolladores usan servicios de alojamiento en la red, tales como GitHub, BitBucket o GitLab, para alojar ese repositorio central; en la última sección de esta lección exploraremos los pros y los contras de cada uno de ellos.
Empecemos por compartir con todos los demás los cambios que hemos
realizado en nuestro proyecto actual. Para ello, ingresa en tu cuenta de
GitHub y haz click en el icono que hay en la esquina superior derecha
para crear un nuevo repositorio llamado planets:
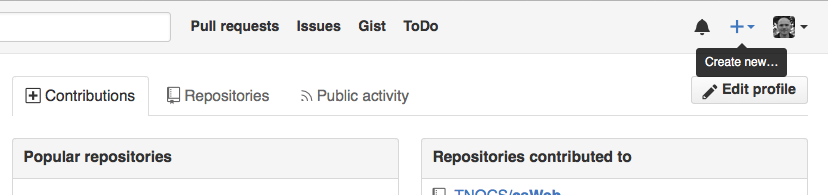
Dale a tu repositorio el nombre “planets” y haz click en “Create repository”:
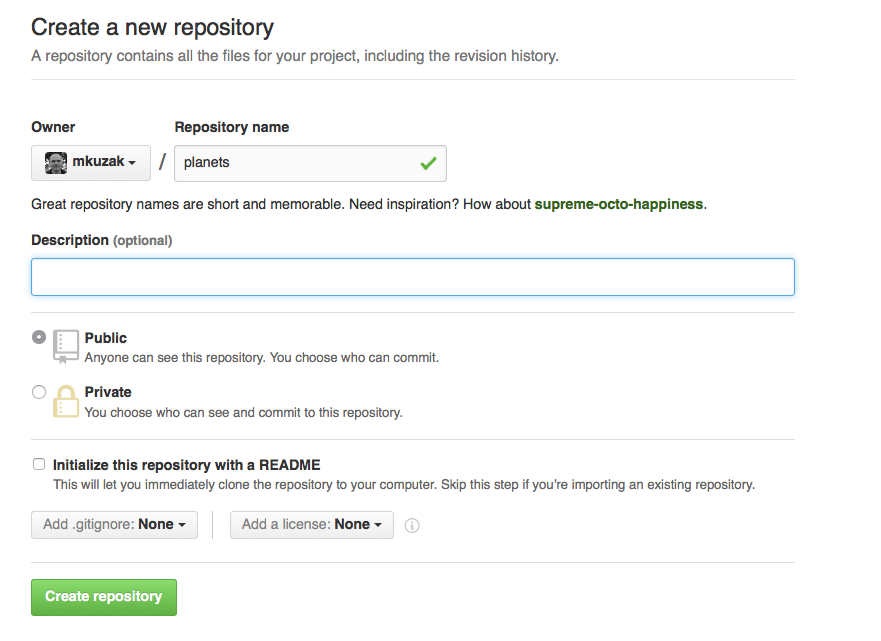
Tan pronto es creado el repositorio, GitHub muestra una página con una URL y algo de información sobre cómo configurar tu repositorio local.
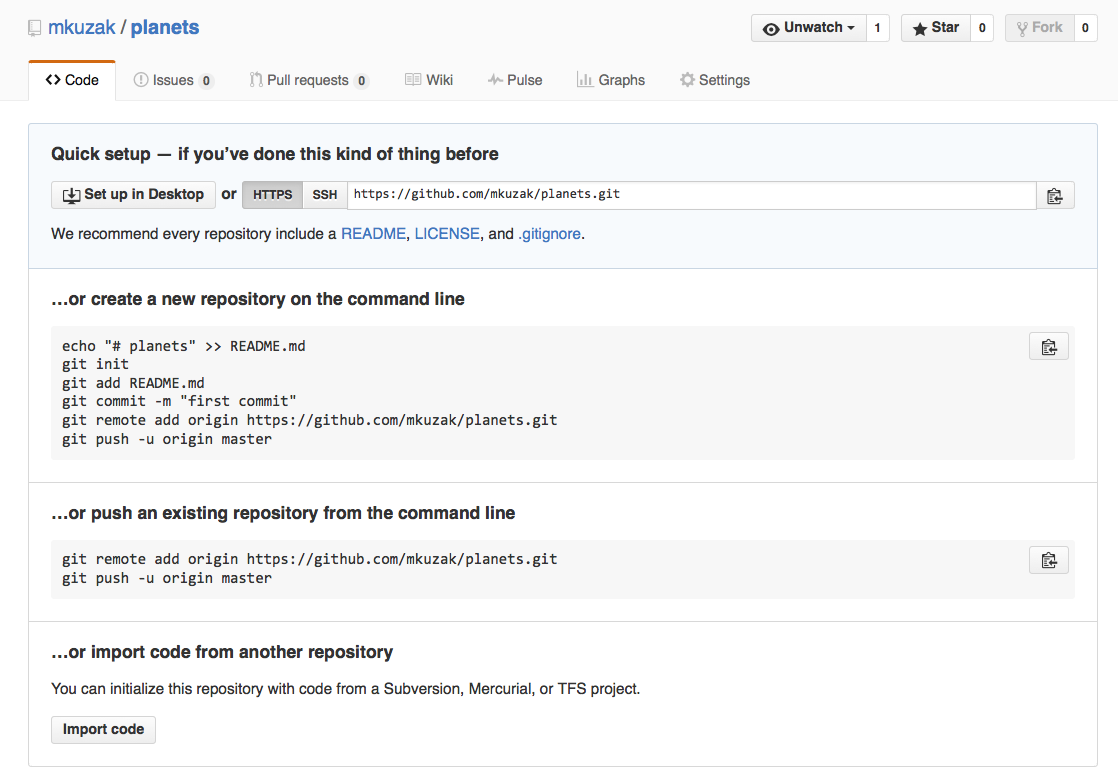
Esto en realidad ejecuta lo siguiente en los servidores de GitHub:
Nuestro repositorio local contiene nuestro trabajo previo en
mars.txt, pero el repositorio remoto en GitHub todavía no
contiene ningún archivo:
El siguiente paso es conectar los dos repositorios. Ello se consigue convirtiendo al repositorio en GitHub en un repositorio remoto del repositorio local. La página de inicio del repositorio en GitHub incluye la secuencia de caracteres que necesitamos para identificarlo:

Haz click en el enlace ‘HTTPS’ para cambiar el protocolo de SSH a HTTPS.
HTTPS vs. SSH
Usamos aquí HTTPS porque no necesita ninguna configuración adicional. Si en el curso quieres configurar el acceso mediante SSH, que es un poco más seguro, puedes seguir cualquiera de los excelentes tutoriales que existen en GitHub, Atlassian/BitBucket y GitLab (este último con capturas animadas de pantalla).

Copia dicha URL desde el navegador, ve al repositorio local
planets y ejecuta allí este comando:
Asegúrate de usar la URL de tu repositorio en lugar de la de vlad: la
única diferencia debería ser tu nombre de usuario en lugar de
vlad.
Podemos comprobar que el comando ha funcionado bien ejecutando
git remote -v:
SALIDA
origin https://github.com/vlad/planets.git (push)
origin https://github.com/vlad/planets.git (fetch)El nombre origin es un apodo local para tu repositorio
remoto. Se puede usar cualquier otro nombre si se desea, pero
origin es la elección más habitual.
Una vez seleccionado el apodo local origin, el siguiente
comando enviará los cambios realizados en nuestro repositorio local al
repositorio en GitHub:
SALIDA
Counting objects: 9, done.
Delta compression using up to 4 threads.
Compressing objects: 100% (6/6), done.
Writing objects: 100% (9/9), 821 bytes, done.
Total 9 (delta 2), reused 0 (delta 0)
To https://github.com/vlad/planets
* [new branch] master -> master
Branch master set up to track remote branch master from origin.Proxy
Si la red a la que estás conectado usa un proxy es posible que tu último comando fallara con el siguiente mensaje de error: “Could not resolve hostname”. Para solucionarlo es necesario informar a Git sobre el proxy:
BASH
$ git config --global http.proxy http://user:password@proxy.url
$ git config --global https.proxy http://user:password@proxy.urlSi después te conectas a otra red que no usa un proxy es necesario decirle a Git que deshabilite el proxy:
Gestores de contraseñas
Si tu sistema operativo tiene un gestor de contraseñas configurado,
git push intentará usarlo cuando necesite un nombre de
usuario y contraseña. Al menos ese es el comportamiento por defecto para
Git.language-bash en Windows. Si quieres que haya que introducir el
nombre de usuario y contraseña en la terminal, en lugar de usar el
gestor de contraseñas, hay que ejecutar el siguiente comando en la
terminal antes de lanzar git push:
A pesar de lo que se podría deducir por el nombre, git
usa SSH_ASKPASS para todas las peticiones de
credenciales, tanto si se está usando git vía SSH como si se está
usando vía https, por lo que es posible que quieras deshabilitarlo en
ambos casos con unset SSH_ASKPASS .
Otra alternativa es añadir unset SSH_ASKPASS al final de
tu ~/.bashrc para que git use por defecto la terminal para
los nombres de usuario y las contraseñas.
Nuestros repositorios local y remoto se encuentran ahora en el siguiente estado:
La opción ‘-u’
En la documentación puedes ver que en ocasiones se usa la opción
-u con el comando git push. Esta opción es
sinónimo de la opción --set-upstream-to para el comando
git branch y se usa para asociar el branch
actual con un branch remoto, de modo que el comando
git pull pueda usarse sin argumentos. Para hacer esto
simplemente ejecuta git push -u origin master una vez que
el repositorio remoto haya sido creado.
También podemos hacer pull, es decir, traernos cambios desde el repositorio remoto al repositorio local:
SALIDA
From https://github.com/vlad/planets
* branch master -> FETCH_HEAD
Already up-to-date.En este caso, hacer pull no ha tenido ningún efecto porque los dos repositorios están ya sincronizados. Por el contrario, si alguien antes hubiera subido con push algunos cambios al repositorio en GitHub, este comando los habría incorporado a nuestro repositorio local.
Interfaz gráfica de GitHub
Navega hasta tu repositorio planets en GitHub. En la
pestaña Code, localiza el texto “XX commits” (donde “XX” es algún
número) y haz click en él. Mueve el cursor sobre los tres botones que
hay a la derecha de cada commit, y haz click en ellos.
¿Qué información puedes obtener/explorar con estos botones? ¿Cómo
obtendrías la misma información en la terminal?
El botón más a la izquierda (con el dibujo de un portapapeles) sirve
para copiar en el portapapeles el identificador completo del
commit en cuestión. En la terminal,
git log muestra los identificadores completos de cada
commit.
Haciendo click en el botón de en medio, se pueden ver todos los
cambios efectuados con el commit en cuestión. Las
líneas verdes sombreadas indican adiciones y las rojas eliminaciones. En
la terminal se puede ver lo mismo con git diff. En
particular, git diff ID1..ID2 donde ID1 y ID2 son
identificadores de commits
(e.g. git diff a3bf1e5..041e637) mostrará las diferencias
entre esos dos commits.
El botón más a la derecha permite ver todos los archivos que existían
en el repositorio en el momento del commit en cuestión.
Para ver lo mismo en la terminal sería necesario hacer
checkout del repositorio a ese momento del tiempo. Para
ello se ejecutaría git checkout ID donde ID es el
identificador del commit que queremos investigar. ¡Si
se hace esto hay que acordarse luego de poner el repositorio de nuevo en
el estado correcto!
Fecha y Hora en GitHub
Crea un repositorio remoto en GitHub. Haz push de los contenidos de tu repositorio local al remoto. Haz cambios en tu repositorio local y haz push de dichos cambios. Ve al repo recién creado en GitHub y comprueba las fechas y horas, también llamadas timestamps de los ficheros. ¿Cómo registra GitHub los tiempos, y por qué?
Github muestra los tiempos en formato relativo legible para los humanos (i.e. “22 hours ago” or “three weeks ago”). Sin embargo, si mueves el cursor sobre un timestamp, podrás ver el tiempo exacto en el que se realizó el último cambio al fichero.
Push vs. Commit
En esta lección hemos introducido el comando “git push”. ¿En qué se diferencia “git push” de “git commit”?
Cuando enviamos cambios con push, estamos interaccionando con un repositorio remoto para actualizarlo con los cambios que hemos hecho localmente (a menudo esto supone compartir con otros los cambios realizados). Por el contrario, commit únicamente actualiza tu repositorio local.
Corrigiendo ajustes en el repositorio remoto
Es muy frecuente cometer un error al especificar la URL del repositorio remoto. Este ejercicio trata de cómo corregir este tipo de errores. Empecemos por añadir un repositorio remoto con una URL inválida:
¿Obtienes un error al añadir el repositorio remoto? ¿Se te ocurre
algún comando que hiciera obvio que la URL de tu repositorio remoto no
es válida? ¿Se te ocurre cómo corregir la URL? (pista: usa
git remote -h). No olvides eliminar este repositorio remoto
una vez que hayas terminado este ejercicio.
No aparece ningún error cuando añadimos el repositorio remoto (añadir
un repositorio remoto informa a git sobre dicho repositorio, pero no
intenta usarlo todavía). Sí veremos un error en cuanto intentemos usarlo
con git push. El comando git remote set-url
nos permite cambiar la URL del repositorio remoto para corregirla.
Licencia GitHub y ficheros README
En esta sección hemos aprendido cómo crear un repositorio remoto en GitHub, pero cuando lo hicimos no añadimos ningún fichero README.md ni ningún fichero de licencia. Si lo hubiéramos hecho, ¿qué crees que habría sucedido cuando intentaste enlazar tus repositorios local y remoto?
En este caso, puesto que ya teníamos un fichero README en nuestro propio repositorio (local), habríamos visto un conficto de unión, conocido como merge conflict (que es cuando git se da cuenta de que hay dos versiones de un mismo fichero y nos pide que resolvamos las diferencias).
Puntos Clave
- Un repositorio Git local puede ser conectado a uno o más repositorios remotos.
- Usa el protocolo HTTPS para conectarte a un repositorio remoto hasta que hayas aprendido como hacerlo con SSH.
-
git pushcopia los cambios desde el repositorio local a un repositorio remoto. -
git pullcopia los cambios desde un repositorio remoto a un repositorio local.
